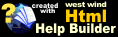Invoice Editor
Invoice Editor
The Invoice Editor allows you see all invoices that were placed online and select and view the invoices online.
When you select the viewer the first thing you will see is a list of all the available invoices:
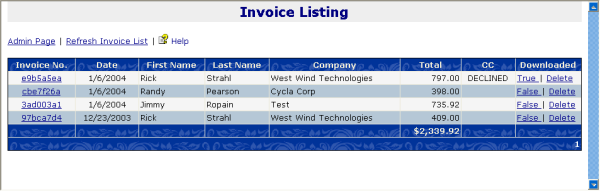
This invoice list gives you a quick view of invoices in the system in reverse date order. You can see who placed the order and for how much. You can also see the invoice status - whether it's been processed or not and whether the order has been downloaded to the offline viewer application. You can flip this flag by clicking on the true or false setting. You can also delete an invoice from here.
Of course you can also drill down into an individual invoice which brings you to the invoice form:
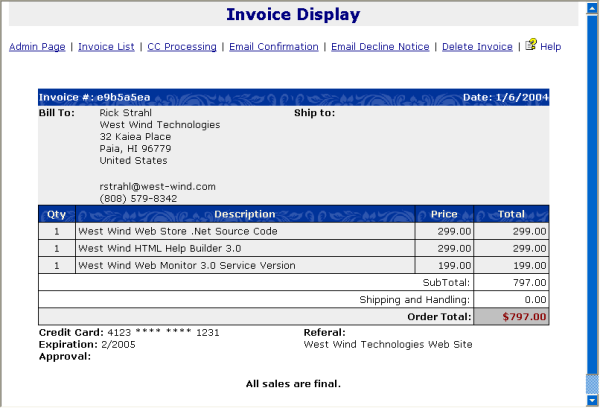
Here you can see the entire order quickly for you to review.
CC Processing
If orders had not previously been processed automatically as part of the sales process, you can process them from here. Often it's a good idea to do this 'offline' in order to have a chance to review orders. The Web Store allows flagging items as 'auto-reg' which means they can be automatically processed by the order process if credit card processing is enabled.
If you didn't process cards as part of the order process you can do so on this form by clicking the CC Processing Link. When complete the form will have updated information and look like this (in this case a declined order because the CC I used is invalid:
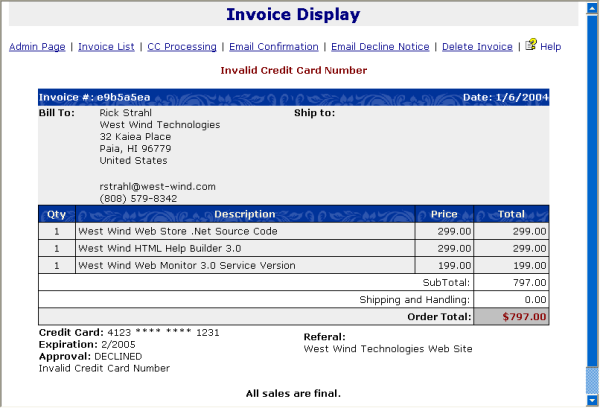
Email Confirmation
Once you have processed a Credit Card you might want to notify the recipient. If you're selling software or other electronicly deliverable items you can automatically confirm them by clicking on the Email Confirmation button. When clicked this will send an email to the recipient for each lineitem in the invoice and use the corresponding Inventory Item's RegText field as the email body. You can set up a RegText entry in an item to provide download information and any other steps needed to download or install or further promote your products.
Declined Order Email
If an order was declined you might want to also send an email to the invoice recipient and let them know. By default this email sends off a note that says that the order was declined and it sends along the parsed CC validation code which usually holds a reasonably useful error message. The confirmation is sent with the Invoice number and your store name in the subject.
The generated confirmation email text is displayed after it's been sent on the top of the invoice:
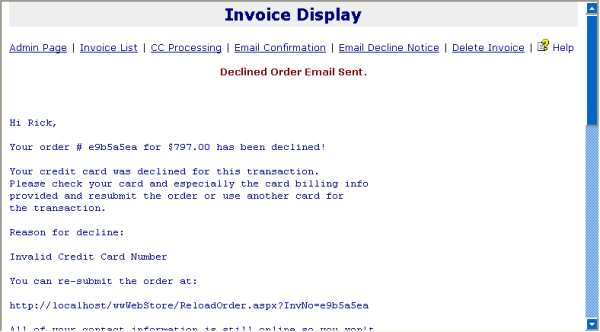
Delete Invoice
Finally you can also delete the active invoice from here. You can also perform this task from the invoice list.
© West Wind Technologies, 1996-2018 • Updated: 05/05/05
Comment or report problem with topic

 Invoice Editor
Invoice Editor